第四步-使用加密后软件
Windows环境部署软件
1.运行Virbox用户工具
运行加密后的软件是需要先运行Virbox用户工具,并登录账号(经过授权的用户账号)。 下载链接:https://lm.virbox.com/tools.html
点击"+"
登录用户账号
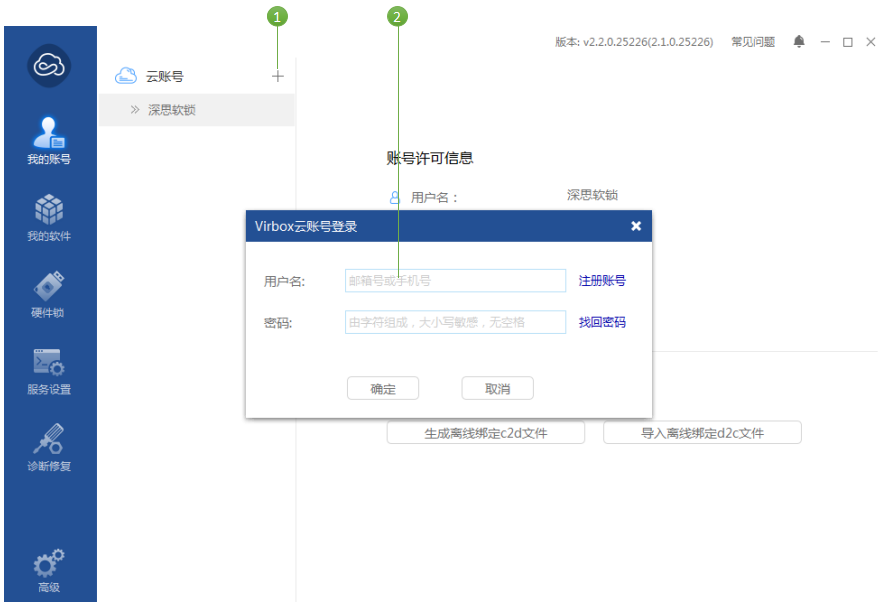
点击登录的账号查看账号内是否存在此条许可
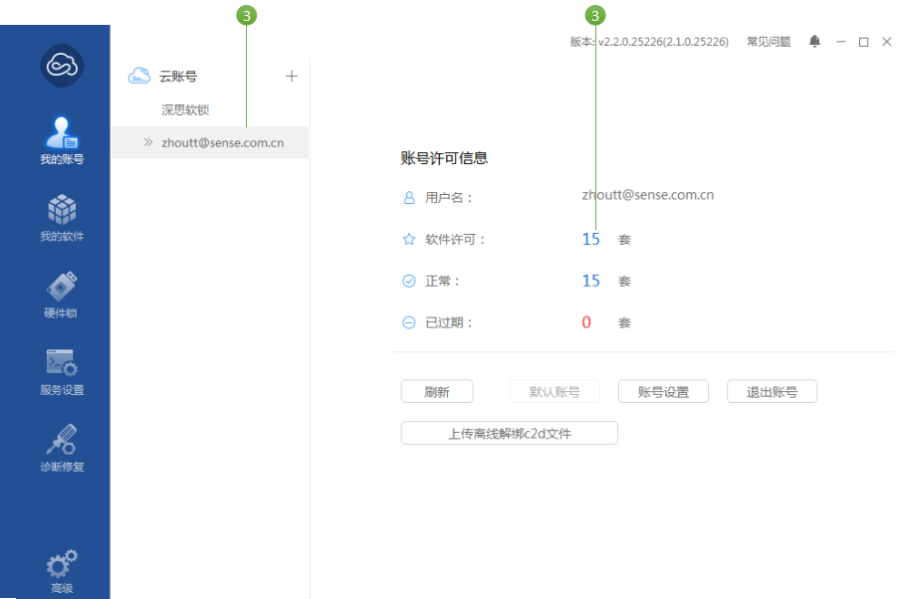
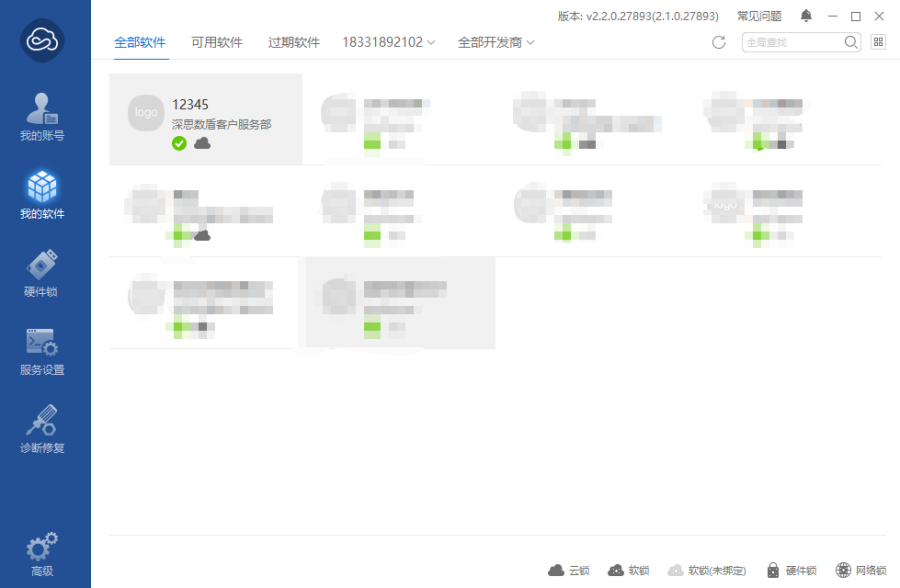
2.运行加密后软件
登录账号后,即可运行加密后的 linux 软件。
Unity3D 程序运行加密输出的程序文件夹
Python 程序,替换加密后的 python.vp 运行加密后 pyc
Java 类程序 jar 包及 war 包运行参考:Java加密后部署流程
Linux 环境部署软件
1.安装 Virbox 用户工具 Linux 版
下载地址:https://lm.virbox.com/tools.html
| 操作系统 | 安装包名称 |
|---|---|
| Centos、Fedora、openSUSE | senseshield-2.4.0.50200-1.i386.rpm (32位) |
| senseshield-2.4.0.50200.x86_64.rpm (64位) | |
安装: rpm -ivh senseshield-2.4.0.50200-1.i386.rpm(带后缀) | |
| Debian、Ubuntu、优麒麟 | senseshield-2.4.0.50200-1-i386.deb (32位) |
| senseshield-2.4.0.50200-x86_64.deb (64位) | |
安装: dpkg -i senseshield-2.4.0.50200-1-i386.deb(带后缀)(带后缀) |
服务启动查看:service senseshield status 或者 systemctl status senseshield
2.登录用户账号
Linux 下的 Virbox 用户工具进程名为 ssclt,命令格式如下所示。
备注:sample@sense.com.cn 更换为用户账号(邮箱或者手机号)
ssclt -c all -u sample@sense.com.cn 登录用户账号,显示云许可和可绑定的软许可
ssclt -o sample@sense.com.cn 登出用户账号
ssclt --set_default sample@sense.com.cn 设置默认账户
ssclt -c cloud -u sample@sense.com.cn 显示云账户的云许可
更多Linux 下操作命令,请参考Virbox 用户工具 Linux 操作手册
3.运行加密后软件
登录账号后,即可运行加密后的 linux 软件。
Unity3D 程序运行加密输出的程序文件夹
Python 程序,替换加密后的 python.vp 运行加密后 pyc
Java 类程序 jar 包及 war 包运行参考:Java加密后部署流程